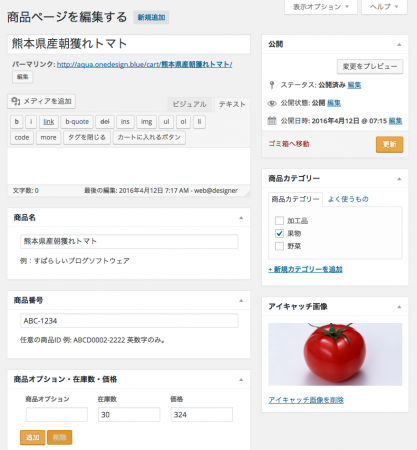OliveCartの商品登録は極めてシンプルです!!
商品登録の際、色違いや、サイズ違いのバリエーションを一つの商品として登録することもできますが、色違い等は一つずつ別の商品として登録することをおすすめします。
デモサイトではバリエーションの機能は使わずに一つずつ商品登録していきます。
メディアサイズの設定(任意)
商品の画像登録にアイキャッチ画像を利用します。
そのため(Wordpressの)「設定」→「メディア設定」を適切に設定しておきます。
サイズ設定は任意の大きさで構いませんが、今回は以下のように設定します。
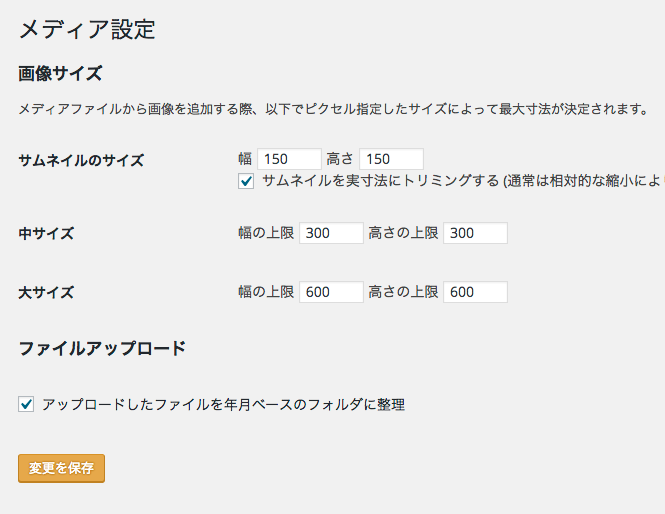
サムネイルサイズ・・・幅「150」、高さ「150」
中サイズ・・・幅の上限「300」、高さの上限「300」
大サイズ・・・幅の上限「600」、高さの上限「600」
商品の登録
商品登録は左メニューの「商品管理」から行います。
「商品管理」→「新規追加」を選ぶと下記の画面になります。
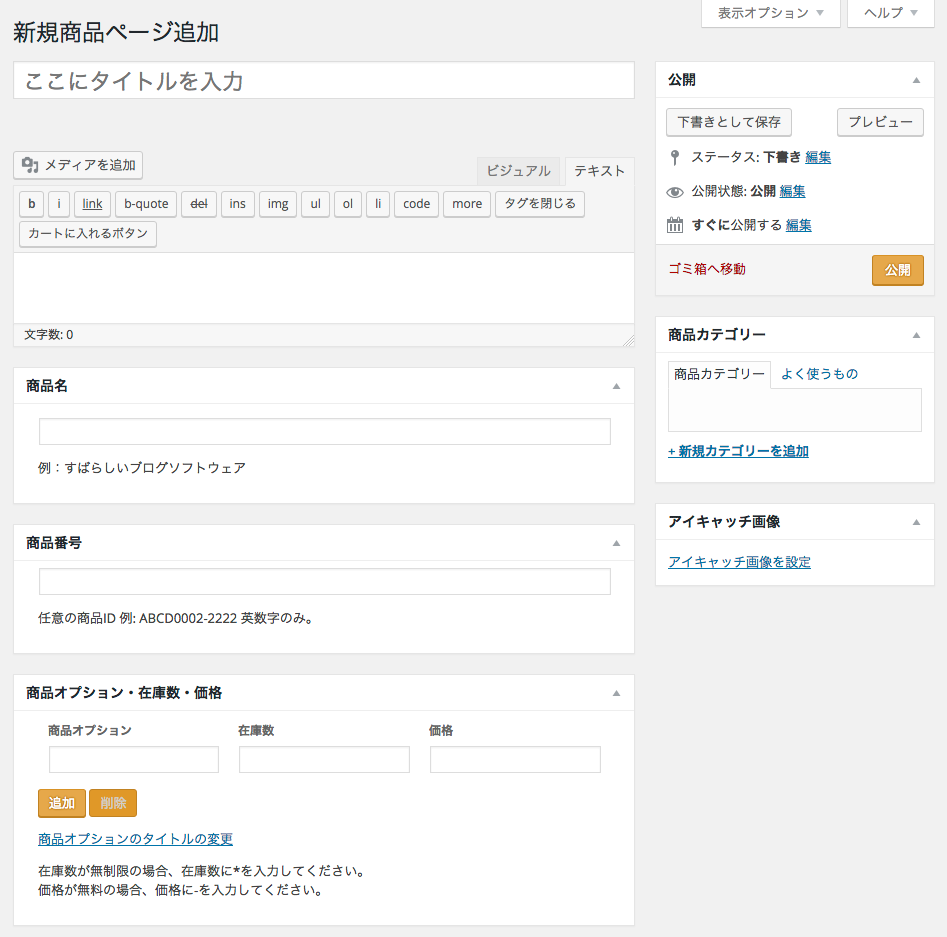
◆商品名
「ここにタイトルを入力」の部分に商品名を入力、同じものを「商品名」のところにも入力します。
◆商品番号
「商品番号」は半角英数字で、他と同一でないものを入力します。
使えるのはa〜z、A〜Z、1〜0、とハイフン「-」です。大文字小文字は区別されないようです。
◆在庫数・価格
価格等は一番下に入力、使うのは「在庫数」と「価格」のみです。
バリエーションを利用しないので、商品オプションは使いません。
「在庫数」は商品の在庫数を半角数字で入力、在庫管理を行わない場合は「*」を入力します。
「価格」は商品の価格を税込で入力します。
*半角数字で入力、「,」や「¥」は不要です。
◆商品画像
商品画像はアイキャッチ画像の設定を利用します。写真の大きさは幅600px(高さ600px以下の任意)で用意します。*メディアサイズで設定した「大サイズ」の大きさです。
◆商品カテゴリー
商品カテゴリーはアイキャッチ設定の上にある「商品カテゴリー」で行います。
「商品管理」→「商品カテゴリー」から、事前にカテゴリーを設定しておくと便利です。
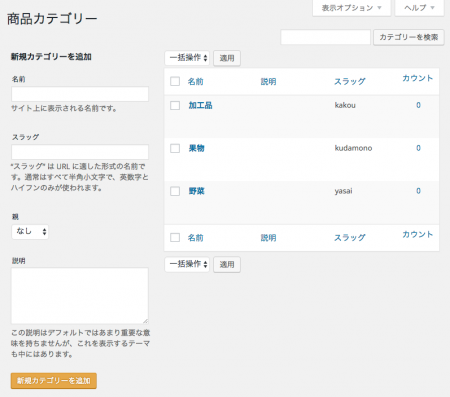
全てを設定すると下記のような画面になります。
内容を再確認したら「公開」ボタンを押します。